Tá tú ag iarraidh na feidhmchláir ar do iPhone a nuashonrú, ach tá siad i bhfostú. Ar ámharaí an tsaoil, is gnách go mbíonn réiteach na faidhbe seo an-simplí. San alt seo, taispeánfaidh mé duit an réitigh fíor le haghaidh aipeanna iPhone atá i bhfostú ag fanacht le nuashonrú , trí do iPhone a úsáid agus iTunes a úsáid, ionas gur féidir leat d’iarratais a nuashonrú agus do iPhone a úsáid arís.
Seiceáil Ceangal Idirlín Do iPhone
Chuaigh tú chuig an App Store, thug tú cuairt ar an táb Nuashonruithe, agus roghnaigh tú Nuashonrú nó Nuashonrú Uile. Is gnách go dtógfadh iarratais cúpla nóiméad chun an próiseas íoslódála a thosú agus an nuashonrú a dhéanamh. Ach má tá sé níos mó ná 15 nóiméad agus má tá deilbhín do app fós liath leis an bhfocal 'ag fanacht' thíos, tá sé thar am roinnt taighde a dhéanamh.
D’fhéadfadh an nasc seo a bheith ar an milleán as an bhfadhb seo. Caithfidh do iPhone a bheith ceangailte leis an Idirlíon chun nuashonruithe feidhmchláir a íoslódáil, mar sin ní mór duit a chinntiú go bhfuil líonra Wi-Fi á úsáid agat nó i Sonraí Soghluaiste do iPhone. Caithfidh an nasc a bheith seasmhach freisin.
Ar dtús, seiceáil nach bhfuil do iPhone i Mód Eitleáin. Chun seo a dhéanamh, téigh chuig Socruithe -> Modh eitleáin . Ba chóir go mbeadh an bosca in aice le Mód Eitleáin bán. Má tá sé glas, sconna ar an lasc ionas go mbeidh sé bán. Má bhí do iPhone i Mód Eitleáin, déanfaidh sé an t-antenna a ghníomhachtú go huathoibríoch chun athnasc a dhéanamh le do Wi-Fi réamhshocraithe agus naisc soghluaiste.
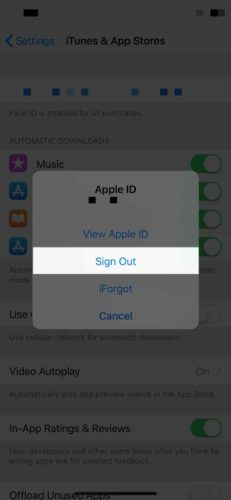
Athcheangail leis an Idirlíon, fan nóiméad, agus ansin seiceáil na feidhmchláir ar do iPhone. Ba cheart go dtosódh nuashonruithe ag íoslódáil, ag tabhairt táscaire dul chun cinn duit ar dheilbhín an aip agus san App Store faoi Nuashonruithe. Mura bhfeiceann tú é seo agus má tá do chuid aipeanna iPhone fós i bhfostú, bain triail as cuid dár réitigh eile.
Sínigh Isteach agus Sínigh Amach le d’aitheantas Apple
Is iomaí uair a bhíonn aipeanna i bhfostú ag fanacht nó nach n-íoslódálfaidh siad ar do iPhone, bíonn fadhb ann le d’aitheantas Apple. Tá gach aip ar do iPhone nasctha le haitheantas sonrach Apple. Má tá fadhb leis an Apple ID sin, is féidir leis na feidhmchláir dul i bhfostú.
De ghnáth, socróidh an fhadhb an logáil amach agus filleadh ar an App Store. Oscail Socruithe agus scrollaigh síos go iTunes agus App Store .
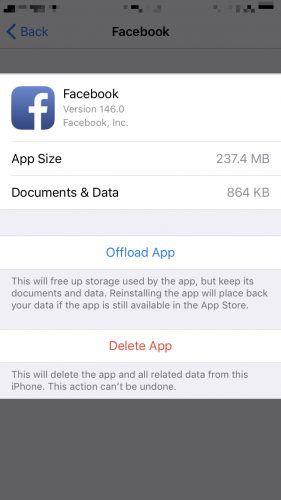
Ansin, sconna d’aitheantas Apple ag barr an scáileáin agus sconna Sign out. Ar deireadh, cuir isteach d’ID Apple agus do phasfhocal le logáil isteach arís.
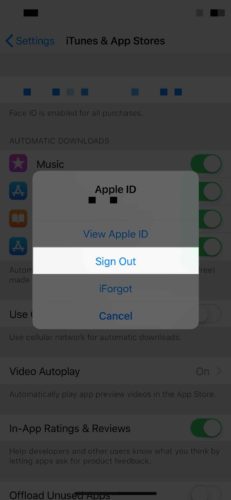
Má bhíonn fadhbanna agat i gcónaí leis an Apple ID sin, tabhair cuairt ar an suíomh Gréasáin úll agus déan iarracht logáil isteach ansin. Má tá fadhb ann, beidh rud éigin le feiceáil ar an leathanach gréasáin seo.
Scrios an aip agus bain triail eile as
B’fhéidir go raibh fadhb ag an iarratas ag iarraidh é a nuashonrú. Is féidir leat an fhadhb seo a sheachaint tríd an aip fuireachais greamaithe a dhíshuiteáil agus ansin é a athshuiteáil.
Conas Aip a Scriosadh ar Do iPhone
Tá cúpla bealach difriúil ann chun aip a scriosadh. Ar dtús, coinnigh do mhéar ar aon íocón app go dtí go mbeidh X le feiceáil sa chúinne uachtarach ar chlé d’íomhá an aip, agus go dtosaíonn sé ag bogadh. Má tá X ar an aip iPhone atá greamaithe de shealbhú, sconna air agus lean na leideanna chun an aip a dhíshuiteáil.
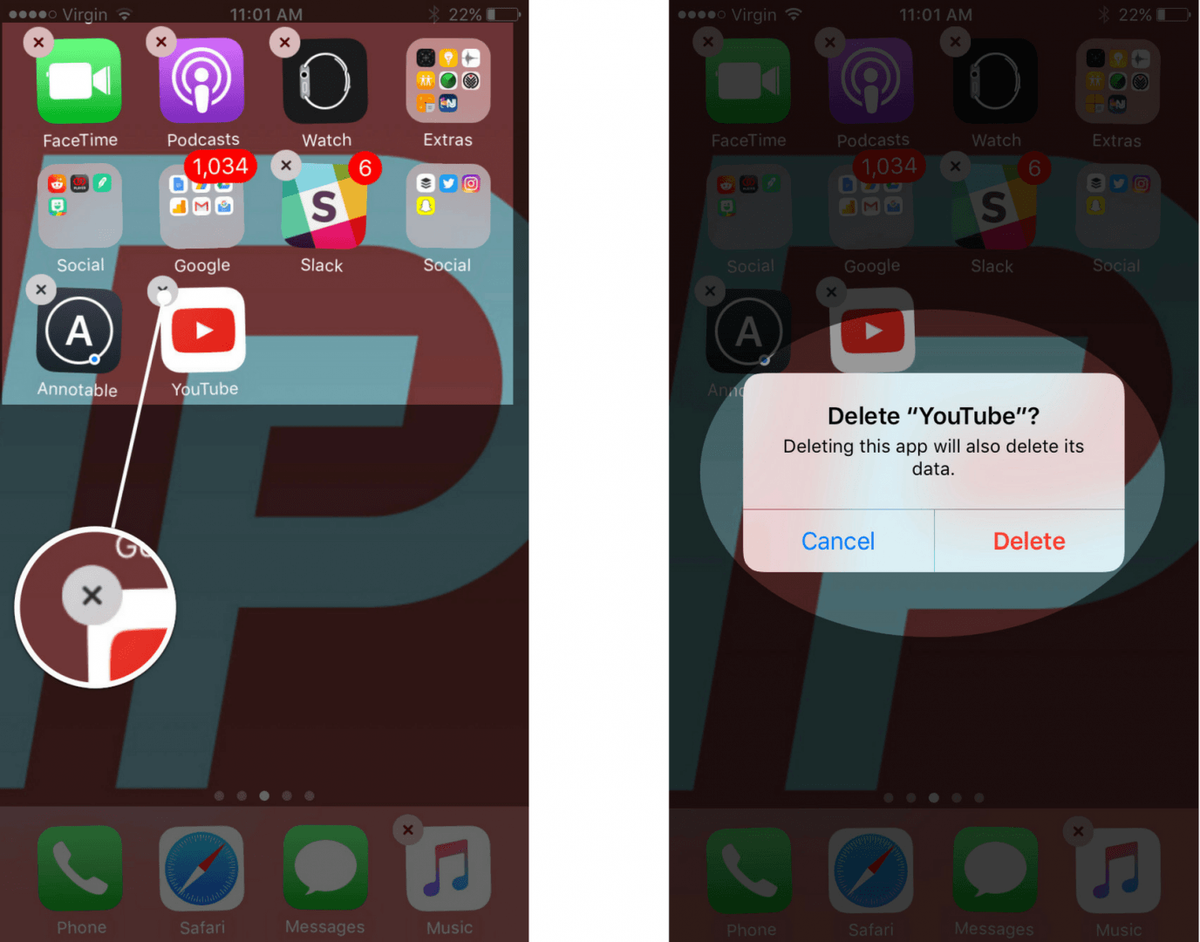
Scrios Apps Le iTunes
Mura bhfeiceann tú X dubh, beidh ort an aip a bhaint ar bhealach eile. Má úsáideann tú iTunes chun feidhmchláir a cheannach agus a sync, is féidir leat an clár seo a úsáid chun feidhmchlár a bhaint.
Chun seo a dhéanamh, oscail iTunes ar do ríomhaire. Cliceáil ar an roghchlár leabharlann . Tá sé sa bharra faoi File, Edit, srl. Féadann sé Ceol, Scannáin, nó catagóir eile ábhair a rá.
Roghnaigh ón roghchlár anuas ón Leabharlann Iarratais . Mura rogha é Apps, cliceáil Cuir an Roghchlár in Eagar agus cuir Iarratais leis an liosta.
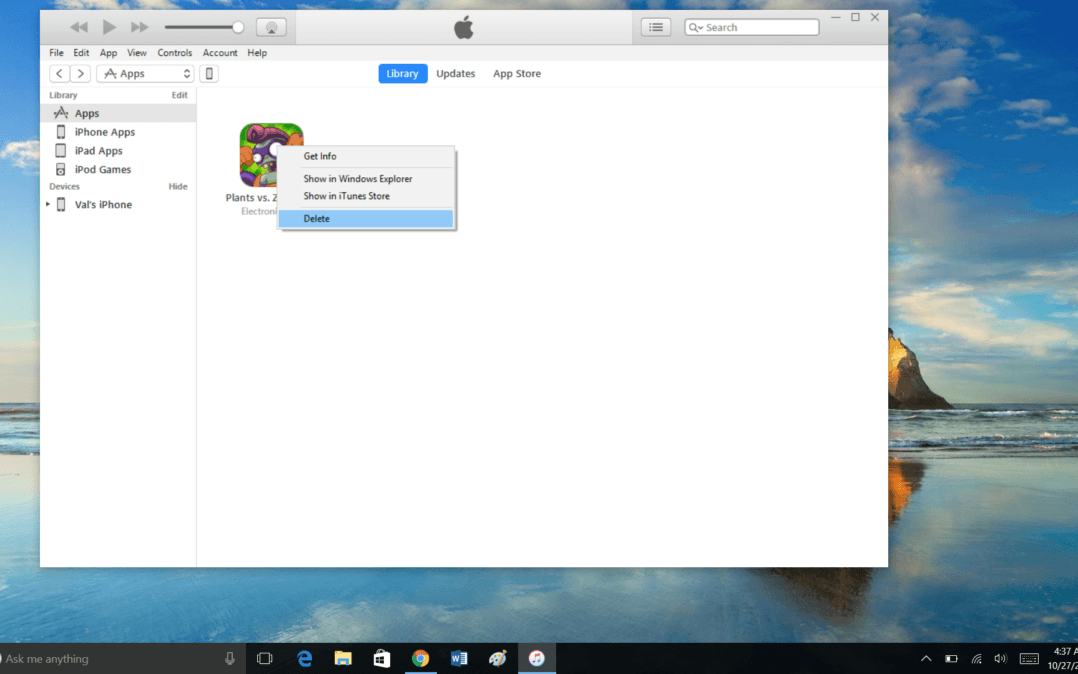
Ar leathanach na bhfeidhmchlár, feicfidh tú liosta de na feidhmchláir go léir a cheannaigh tú ag úsáid iTunes. Cliceáil ar dheis ar an aip agus roghnaigh Fáil réidh chun é a bhaint de do leabharlann agus do iPhone.
Anois, is féidir leat an feidhmchlár a íoslódáil arís ar do iPhone. Nuair a íoslódálann tú an Feidhmchlár arís, íoslódálfar an leagan is déanaí de, ionas go ndéanfar d’iarratas a nuashonrú.
Bain Aipeanna ar Bhealaí Eile
Is féidir leat aip a scriosadh freisin ón roghchlár Stóráil & Úsáid iCloud. Chun a bheith ann, ceann go Socruithe → Ginearálta → Stóráil iPhone . Má scrollaíonn tú síos, feicfidh tú liosta de na feidhmchláir go léir ar do iPhone. Nuair a dhéanann tú teagmháil le hiarratas, tá an rogha agat an feidhmchlár atá i bhfostú ag fanacht a scriosadh nó a “íoslódáil”.
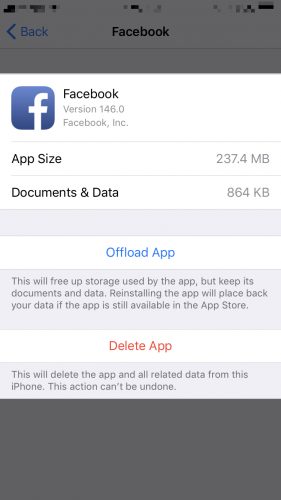
Ar rith do iPhone as an spás?
Uaireanta bíonn feidhmchláir iPhone ag fanacht le nuashonrú toisc nach bhfuil go leor spáis ar do iPhone chun na nuashonruithe a íoslódáil. I Stóráil iPhone, feicfidh tú go díreach an méid spáis atá ar fáil ar do iPhone agus cé na feidhmchláir atá ag úsáid an spáis is mó.
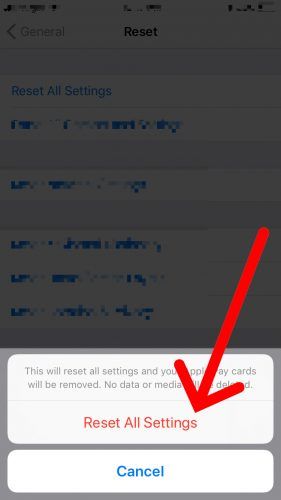
Is féidir leat spás a shaoradh ar do iPhone trí:
- Scrios aipeanna nach n-úsáideann tú.
- Úsáid iCloud chun do ghrianghraif agus d’fhíseáin a chúltaca.
- Faigh réidh le comhráite fada téacs.
- Scrios comhaid in iarratais, mar shampla closleabhair, a thógann go leor spáis ar do iPhone.
Nuair a bheidh níos mó spáis agat ar do iPhone, seiceáil na feidhmchláir ar do iPhone atá ag fanacht le nuashonrú nó déan iarracht iad a athshuiteáil.
Deisigh Fadhbanna Bogearraí
Is é bogearraí an cód a insíonn do iPhone cad atá le déanamh agus cathain is ceart é a dhéanamh. Ar an drochuair, ní oibríonn na bogearraí i gceart i gcónaí. Nuair a bhíonn sin amhlaidh, b’fhéidir gurb é sin an fáth go dtéann do chuid aipeanna iPhone i bhfostú agus iad ag iarraidh iad a nuashonrú.
Atosaigh do iPhone
Bealach éasca le fadhb bogearraí a shocrú ar do iPhone is ea an fón a atosú. Beidh iontas ort cé chomh minic a chabhraíonn an chéim shimplí seo!
Chun do iPhone a atosú, brúigh agus coinnigh an cnaipe cumhachta . Tá sé sin ag barr na láimhe deise de do iPhone. Coinnigh síos é ar feadh cúpla soicind go dtí go casfaidh an scáileán dubh agus go bhfeicfear an rogha é a mhúchadh. Ansin sleamhnaigh do mhéar thar an gcuid a deir swipe a mhúchadh . Nuair a bheidh do iPhone as, comhaireamh go 10 agus ansin brúigh an cnaipe cumhachta arís chun é a atosú.
Déan iarracht Atosaigh Fórsa a Fheidhmiú
Mura gcabhraíonn atosaigh simplí, déan iarracht atosaigh a chur i bhfeidhm. Chun seo a dhéanamh, brúigh agus coinnigh an cnaipe cumhachta agus an cnaipe tosaigh ag an am céanna. Nuair a bhíonn scáileán difriúil le feiceáil, scaoil an dá chnaipe.
Tá sé beagáinín difriúil atosú a dhéanamh ar iPhone 7 agus 7 Plus. Tar éis an tsaoil, ní oibríonn an cnaipe Baile ar an iPhone 7 agus 7 Plus mura ndéantar é a chasadh air.
Chun atosú a chur i bhfeidhm ar iPhone 7 nó 7 Plus, brúigh agus coinnigh an cnaipe toirt síos agus an cnaipe cumhachta le chéile go dtí go mbeidh lógó Apple le feiceáil ar an scáileán, agus ansin scaoil an dá chnaipe. Is cuma cén tsamhail atá agat, ní atosóidh do iPhone ach a luaithe a bheidh an dá chnaipe eisithe agat.
Athshocraigh Socruithe do iPhone
Mura gcabhraíonn atosú an iPhone agus atosú fórsa, is féidir leat socruithe do iPhone a athshocrú. Fágann sé sin go dtéann Socruithe do bhogearraí ar ais chuig na socruithe céanna agus a cheannaigh tú do iPhone.
Chun seo a dhéanamh, téigh chuig Socruithe → Ginearálta → Athshocraigh roghnaigh Hola agus lean na leideanna ar do scáileán.
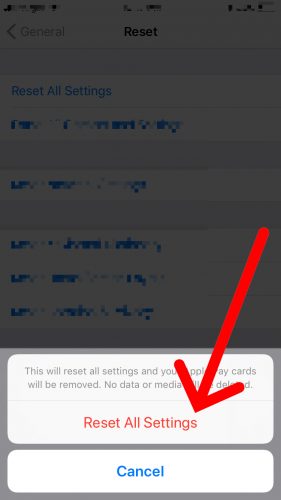
Déan Cúltaca agus Athchóirigh DFU
Mura gcabhraíonn aon cheann de na céimeanna seo leat, féadfaidh tú do iPhone a chúltaca agus ansin é a chur ar ais. Tá roinnt bealaí éagsúla ann chun é seo a dhéanamh, ach anseo ag Payette Forward is maith linn a mholadh go ndéanfaí athshlánú DFU.
Seasann DFU do Nuashonrú Réamhshocraithe Firmware. Seo an cineál cúltaca agus athchóirithe a dhéanfaidh teicneoirí Apple. Ach le beagán cabhrach, is féidir leat é a dhéanamh leat féin. Déan cinnte go bhfuil gach rud is mian leat a choinneáil ar do iPhone le tacaíocht sula ndéanann tú iarracht é seo. Ansin tabhair cuairt ar ár n-alt Conas iPhone a chur i mód DFU, The Apple Mode le haghaidh treoracha mionsonraithe ar cad atá le déanamh.
Réitigh Eile le haghaidh Aipeanna iPhone atá ag fanacht le nuashonrú nó sáite
Má tá do nasc láidir, tá do Shocruithe is fearr, agus tá do chuid apps iPhone fós i bhfostú ag fanacht le nuashonrú, d’fhéadfadh an fhadhb a bheith leis an aip féin nó fiú leis an App Store.
cad atá le déanamh nuair a théann scáileán iphone dubh
Féadfaidh tú teagmháil a dhéanamh le forbróir an aip má tá ceisteanna agat tríd an App Store. Téigh díreach chuig an cluaisín Uasghrádú agus déan teagmháil le hainm an fheidhmchláir iPhone atá tú ag iarraidh a nuashonrú. Beartaíonn an cluaisín Léirmheasanna (1) agus scrollaigh síos go dtí go bhfaighidh tú an cnaipe Tacaíocht aip , agus brúigh é
Tá suíomh Gréasáin úsáideach ag Apple inar féidir leat teacht air stádas do chórais . Is féidir leat an leathanach seo a sheiceáil le fáil amach an é an fhadhb an freastalaí App Store.
Aipeanna IPhone: Gan stró níos faide!
Cosúil le go leor fadhbanna a d’fhéadfadh tarlú le do iPhone, nuair a bhíonn do chuid apps iPhone ag fanacht le nuashonrú, tá go leor roghanna éagsúla agat chun an fhadhb a shocrú. Inis dúinn, le do thoil, faoi do thaithí ag socrú na ceiste seo ar do iPhone sa chuid trácht thíos.